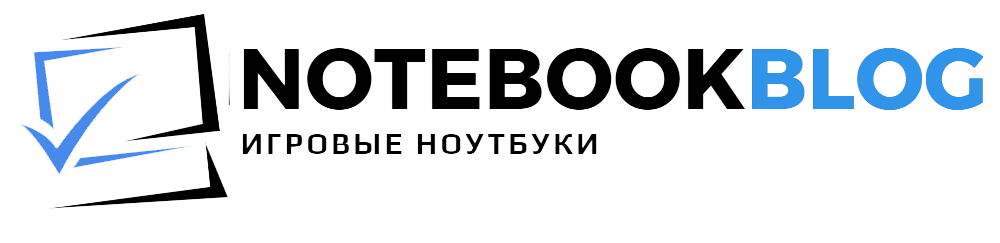Объем и частота оперативной памяти – одни из важнейших параметров компьютера, которые влияют на многие аспекты его работы. Многие игры и программы и вовсе не запустятся, если данные показатели вашего ПК слишком низкие. Оперативная память компьютера – эта та деталь, от которой зависит скорость операций. Существует огромное разнообразие ОЗУ: технические характеристики, фирмы – производители. Как видно из названия этого важного элемента системы, он служит в качестве временного хранилища файлов. Но данное понятие имеет широкие границы. Мы попытаемся дать четкие ответы на этот вопрос, чтобы сформировать правильное представление об ОЗУ.
Сам объем оперативной памяти прямо не влияет на скорость компьютера. На скорость больше влияют: мощность процессора, видеокарты, замена жесткого диска на SSD накопитель. А объема оперативной памяти просто должно хватать этим компонентам. И если у Вас установлен слабый процессор, то увеличение объема ОЗУ вряд ли повлияет на скорость работы ноутбука. С другой стороны, если в ноутбуке установлен хороший процессор (например – Intel Core i5 или i7 не старше 3-4 лет), а объем оперативной памяти для него маловат (например – 4 ГБ), то увеличение объема ОЗУ может дать заметное ускорение работы ноутбука. Определить максимальный объём памяти, поддерживаемый вашей моделью ноутбука, можно с помощью программы AIDA64. Она имеет 30-дневную бесплатную ограниченную версию, но для наших целей этого достаточно. В AIDA64 необходимо выбрать вкладку «Системная плата», а затем строку SPD — из нее вы получите полную информацию о количестве и типе имеющихся модулей. Все поддерживаемые частоты и максимально возможный для установки объем подскажет вкладка «Чипсет».
Характеристики и выбор
Объем памяти. Это главная характеристика для большинства обывателей. Важно понимать: если компьютер нужен для работы, то хватит 4 Гб, для развлечений придется повысить объемы оперативной памяти, как минимум, до 8 Гб. Материнская плата конкретного ноутбука определяет максимальный предел, который может быть установлен в системе. Восемь гигабайт это стандартный объем для комфортной работы и развлечений на данный момент. Именно такая цифра позволит, не задумываясь, нажимать Alt+Tab прямо из какой-нибудь не слишком тяжелой игры в окно YouTube с гайдом по её прохождению. И не наблюдать при этом слайд-шоу в полноэкранном режиме. Таблицы на сотни строк и формул перестанут подтормаживать, а количество открытых вкладок в Chrome будет о себе напоминать гораздо реже. При выборе ОЗУ проверьте ее на совместимость с процессором. Материнская плата — не единственный компонент ноутбука, предъявляющий требования к характеристикам ОЗУ, свои ограничения накладывает и процессор. А значит, не будет лишним уточнить и его спецификацию. Сделать это несложно: переходим на официальный сайт Intel или AMD, находим свою модель процессора в списке и сверяемся со строкой Memory Specification и узнаем поддерживает ли ваш процессор данный тип памяти. Не повредит и просмотр списка рекомендованных вариантов на сайте производителя ноутбука. Владельцам ноутбуков с ОЗУ предпоследнего поколения нужно обратить внимание на отличия DDR3 от DDR3L: из-за разницы в энергопотреблении эти стандарты могут оказаться несовместимы, несмотря на внешнее сходство и одинаковый разъём подключения.
Поколения(стандарт) оперативной памяти
Оперативная память, помимо форм-фактора (размера), различается по поколениям и стандартам :
- DDR4 (появилась в 2014 году) – самый современный тип оперативной памяти, устанавливается во все современные ноутбуки; работает на частоте от 1600 МГц до 3200 МГц (самые популярные и часто встречающиеся модули – на 2133 и 2666 МГц).
- DDR3 (появилась в 2007 году) – более старое поколение, не устанавливается в новые ноутбуки, но довольно часто встречается в б/у лэптопах, имеет полностью совместимую разновидность – DDR3L (с уменьшенным энергопотреблением); работает на частоте от 800 МГц до 2133 МГц (самые популярные и часто встречающиеся модули – на 1600 МГц).
- DDR2 (появилась в 2003 году) – это совсем древний тип ОЗУ, приобретать б/у ноутбуки с такой памятью я не советую, т.к. ноутбуки с DDR2 – это очень старая и медленная техника, да и сколько они ещё прослужат – неизвестно; работает на частоте от 400 МГц до 1066 МГц (самые популярные и часто встречающиеся модули – на 800 МГц).
Каждое новое поколение быстрее прошлого, а также потребляет меньше энергии, что положительно сказывается на времени работы ноутбука от батареи (не значительно). Все эти поколения не совместимы друг с другом, то есть, если в вашем ноутбуке установлена память DDR3, то установить DDR4 или DDR2 в него не получится. Разница в производительности между одно- и двухканальным режимом работы особенно явно заметна на примере процессоров со встроенной графикой. Прирост составит порядка 10% в играх и большинстве повседневных задач. А в отдельных сценариях (например, при видеомонтаже) можно получить ускорение на 20% и более — особенно при расчёте сложных проектов, требующих максимальной пропускной способности всех «железных» компонентов.
Тип оперативной памяти
Оперативная память для домашних компьютеров и ноутбуков бывает двух форм-факторов (грубо говоря – размеров):
- DIMM – для стационарных компьютеров;
- SO-DIMM – для ноутбуков (также используется в моноблоках).
Приобретать память желательно той частоты, на которой работает уже установленная в ноутбуке (если Вы собираетесь оставить старую планку памяти и к ней в пару докупить новую). Дело в том, что если в ноутбук установить планки памяти с разной частотой, то работать они будут на частоте самой медленной планки. То есть, например, в вашем ноутбуке был установлен модуль DDR3 1333 МГц, а Вы купили и установили в пару к нему модуль DDR3 1600 МГц, в таком случае оба модуля будут работать на частоте 1333 МГц. Поэтому переплачивать за более высокую частоту смысла нет (хотя они бывают и, практически, по одной цене). А если, например, у Вас был установлен модуль на 1600 МГц, то покупать дополнительный более медленный модуль на 1333 МГц тем более не стоит, поскольку тогда и «родной» модуль на 1600 МГц начнёт работать на частоте 1333 МГц. В ноутбуках может быть от 1-го до 4-х слотов (слотов для установки) оперативной памяти. К тому же в некоторых ноутбуках бывает встроенная ОЗУ, то есть распаянная прямо на материнской плате без возможности самостоятельной замены. В паре к распаянной (встроенной) ОЗУ производитель, как правило, добавляет всего 1 слот, да и то не всегда.
Установка оперативной памяти в ноутбук
Установка оперативной памяти, т.е. увеличение ее объема, это самый простой способ повышения производительности. Но к процедуре надо подготовиться, т.е. грамотно подобрать память, иначе установка оперативной памяти в ноутбук не даст желаемого результата. Что касается самого процесса установки оперативной памяти, для большинства ноутбуков все выглядит довольно просто: необходимо открыть специальный отсек, расположенный на нижней крышке ноутбука и вставить модуль памяти в слот. Если же специализированного отсека нет то придется снимать нижнюю крышку причем крепится она как правило не только на винтах но и на защелках. В большинстве случаев оба слота под память находятся на одной стороне матплаты и установка оперативной памяти занимает 5 минут, в редких случаях один слот может располагаться под клавиатурой, тогда придется немного повозиться со сборкой-разборкой ноутбука. Начать установку стоит с очевидного — ноутбук необходимо выключить и отключить от сети питания. Затем требуется отсоединить аккумулятор. В большинстве случаев проблем эта процедура не вызовет, но если попалась модель, аккумулятор которой расположен внутри корпуса и соединен с материнской платой при помощи коннектора. Теперь пришло время обратить внимание на слоты оперативной памяти в виде специальных разъёмов с боковыми защелками. В зависимости от модели, понадобится снять небольшую крышку на нижней части корпуса или всю нижнюю крышку целиком. Обнаружив слот с установленной планкой, оттягиваем боковые защелки в стороны и аккуратно извлекаем модуль из разъема. Последний этап — установка новых планок и сборка ноутбука.
Советы по приобретению
Зная основные характеристики памяти, вы сможете выбрать ее правильно. Не забывайте, что важно проверить возможности материнской платы: сколько памяти на ОЗУ она сможет «вытянуть». Если вы хотите огромные объемы оперативной памяти, то следует приобрести соответствующую материнскую плату. Затраты окупятся. Важный момент: современные модули, отличающиеся колоссальными размерами скорости, имеют особенности строения. Поэтому важно, чтобы данные значимые части компьютера подходили в разъемы материнской платы. Самостоятельно перепаивать и изменять детали компьютера не рекомендуется. Это может привести к летальному для компьютера исходу. Доверяйте только специалистам. Но даже при таком подходе лучше не рисковать: приобретите новые детали.