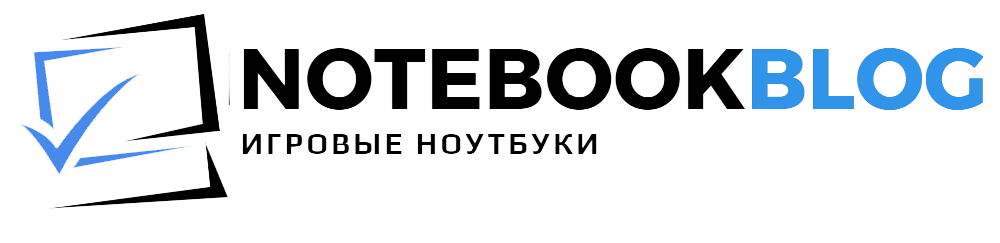В современном мире многие пользователи ноутбуков сталкиваются с проблемой нехватки производительности своих компьютеров при использовании ресурсоемких приложений, таких как игры или видеоредакторы. Подключение внешней видеокарты к ноутбуку может решить эту проблему, улучшив производительность вашего устройства и позволив использовать его в качестве полноценной игровой системы. В этой статье мы подробно рассмотрим, как подключить внешнюю видеокарту к ноутбуку и настроить ее для максимальной производительности.
Для подключения внешней видеокарты к компьютеру, требуется использовать специальные внешние блоки, также известные как внешние видеокарты. Некоторые из наиболее известных брендов внешних видеокарт или внешних блоков включают в себя:
- Razer Core
- Sonnet eGFX Breakaway Box
- Akitio Node
- Gigabyte AORUS Gaming Box
- ASUS XG Station Pro
- HP OMEN Accelerator
- MSI Gaming Dock
- PowerColor Gaming Station
В зависимости от спецификаций и требований компьютера, а также от доступности на рынке, выбор конкретного внешнего блока может отличаться. Поэтому лучше всего обратиться к специалистам или провести собственное исследование, чтобы выбрать подходящую модель внешней видеокарты для своих потребностей.

Шаг 1. Проверьте совместимость своего ноутбука
Прежде всего, нужно убедиться, что ваш ноутбук совместим с внешней видеокартой. Существует несколько факторов, которые могут повлиять на совместимость:
- Ваш ноутбук должен иметь порт Thunderbolt 3 или USB Type-C с функцией Thunderbolt 3. Порты USB Type-C без функции Thunderbolt 3 не поддерживают подключение внешней видеокарты.
- В зависимости от производителя вашей видеокарты и ноутбука может потребоваться установка дополнительных драйверов или программного обеспечения.
Шаг 2. Купите видеокарту и необходимые аксессуары
После проверки совместимости ноутбука и выбора подходящей внешней видеокарты необходимо приобрести дополнительные аксессуары, такие как:
- Thunderbolt 3 кабель или USB Type-C кабель с функцией Thunderbolt 3.
- Блок питания для внешней видеокарты.
- Специальное устройство для установки в него видеокарты, так как напрямую подключить видеокарту к компьютеру невозможно. Для ее подключения требуется специальный бокс ("Gaming Box"). Такие боксы выпускаются несколькими фирмами.
Шаг 3. Подготовьте ноутбук
- Убедитесь, что ваш ноутбук подключен к электрической розетке.
- Закройте все открытые приложения и выключите ноутбук.
Шаг 4. Подключите блок с внешней видеокартой
- Подключите Thunderbolt 3 кабель к соединительному разъему Thunderbolt на ноутбуке ив торой конец провода к боксу с внешней видеокартой.
- После включения бокса с видеокартой на ноутбуке должно появиться уведомление о подключении нового устройства. Пройдите по подсказкам, чтобы установить необходимые драйверы и программное обеспечение.
- Перезагрузите ноутбук после установки драйверов и программного обеспечения.
Шаг 5. Проверьте, работает ли внешняя видеокарта
- После перезагрузки ноутбука проверьте, работает ли внешняя видеокарта.
- Откройте панель управления NVIDIA или AMD, чтобы проверить, распознает ли ваш ноутбук подключенную внешнюю видеокарту.
Заключение
В данной статье мы рассмотрели подробное руководство о том, как подключить внешнюю видеокарту к ноутбуку. Подключение внешней видеокарты может повысить производительность вашего устройства и позволить его использовать для мощных игр и ресурсоемких приложений, таких как видеоредакторы. Следуйте рекомендациям, описанным в данной статье, чтобы правильно подключить внешнюю видеокарту к вашему ноутбуку и решить проблему нехватки производительности вашего устройства. Надеемся, что этот материал будет полезен для вас и поможет решить любые проблемы, связанные с мощностью вашего ноутбука!